If you’re ready to upgrade from Windows 10 to 11, consider the first three questions in this series first and your computer’s compatibility with Windows 11.
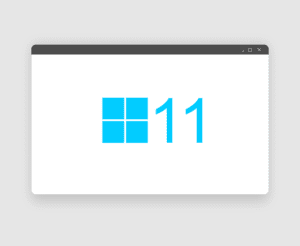
The Top 5 Questions about Windows 11
After doing so, you need to go to the Windows Update section of your Settings. There, you may see a link to download and install Windows 11 if Microsoft has determined your computer meets the hardware requirements to do so.
If you see it, click the Download and Install button or link and follow the prompts to perform the upgrade to Windows 11.
If you don’t see that, click “Check for Updates” and see if it gives you the link to download and install Windows 11.
If not, download and run the PC Health Check utility from Microsoft.
If the utility deems your computer suitable for the upgrade, see if you get the “Download and Install” button and if so, follow the prompts to upgrade to Windows 11.
Of course, this is Microsoft and at times the procedure won’t be as simple as advertised. Case in point — I have already seen that my 2-year-old Lenovo Desktop with 3.6 ghz processor and 8GB of Ram and 256GB SSD hard drive does not qualify for the upgrade because the processor does not match an obscure setting that Microsoft has decided not to support.
If you don’t see the Download and Install button or link or Windows Update or the PC Health Check utility tell you you can’t upgrade your PC to Windows 11, contact us at FlexITechs to take a look for you.
As always, these upgrades will create conflicts with existing applications and hardware. So, if you need to buy a new computer make sure your existing applications and peripherals will work with Windows 11. For an existing computer, we recommend waiting a couple of months for the bugs to reveal themselves before upgrading.
Tomorrow’s Question — Do I Really Need to Upgrade to Windows 11?
